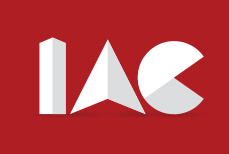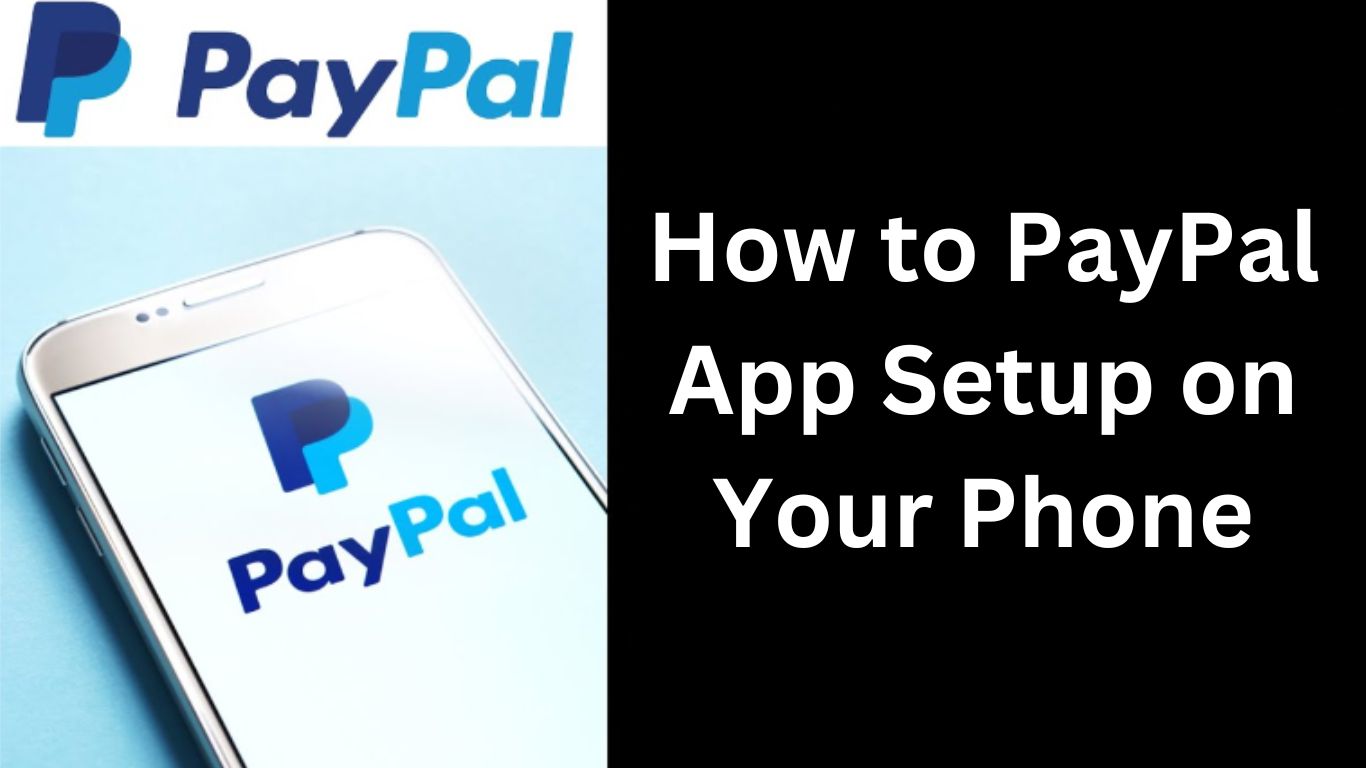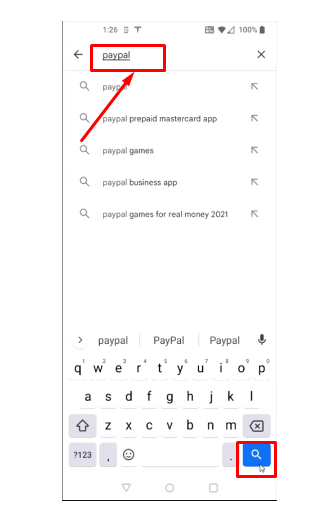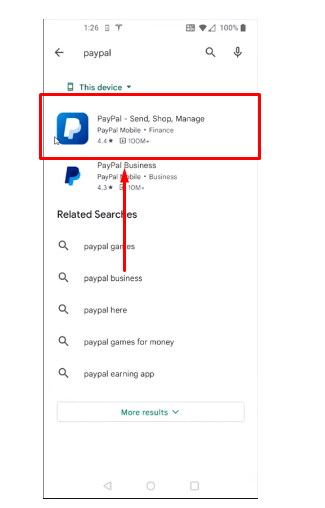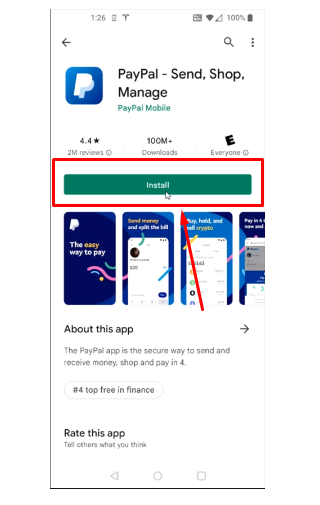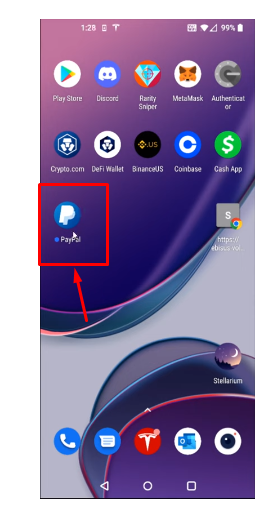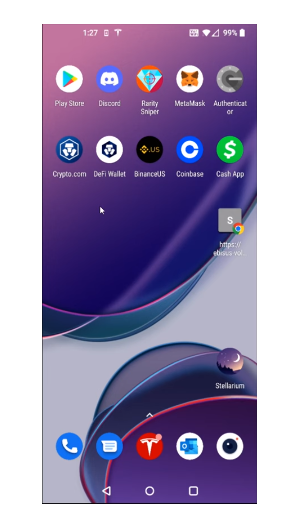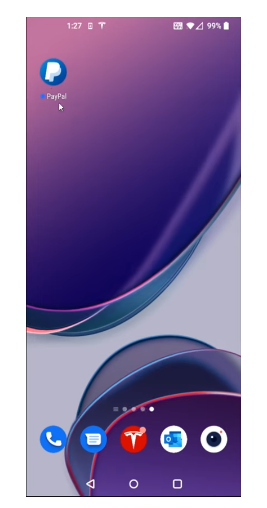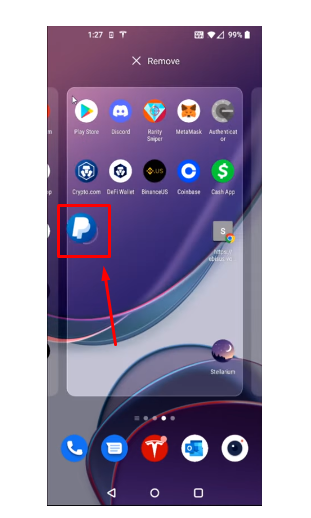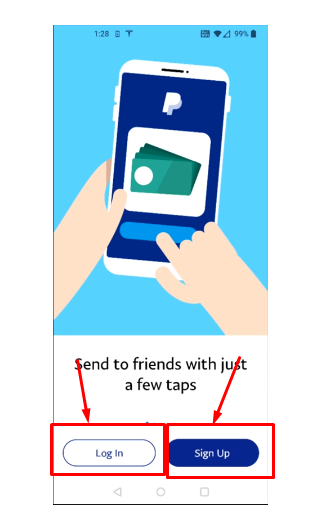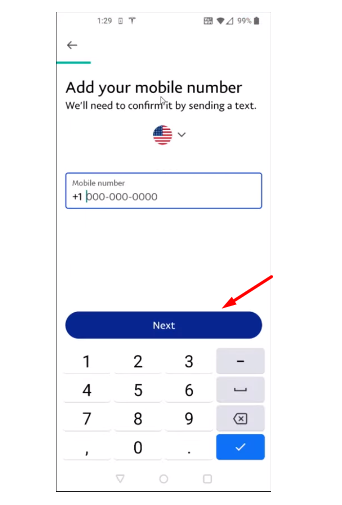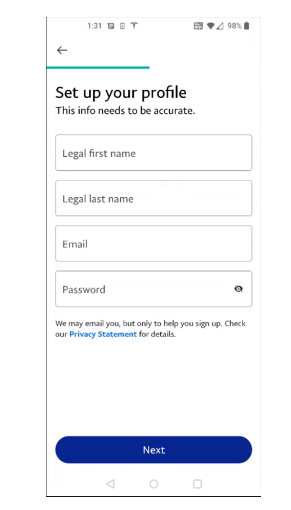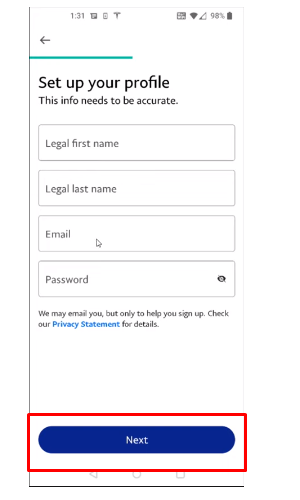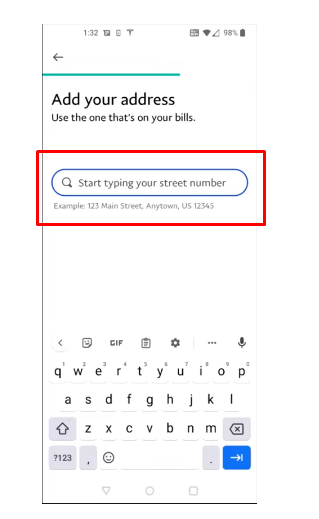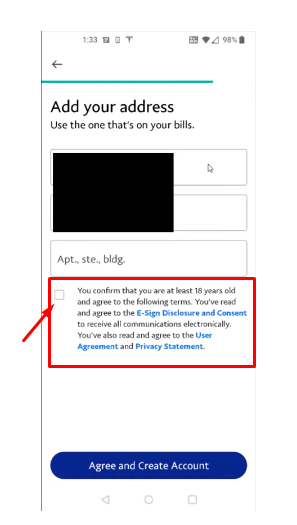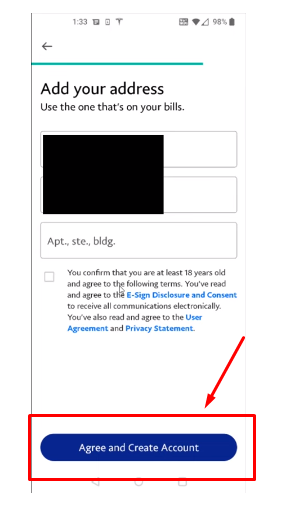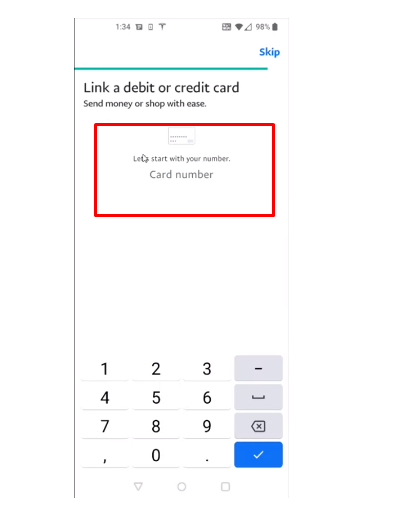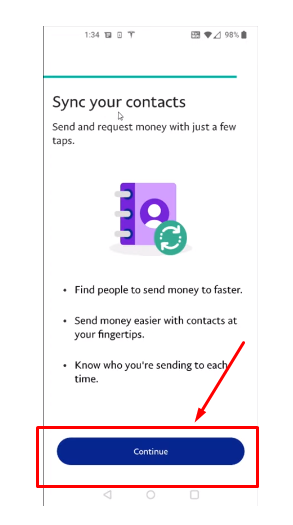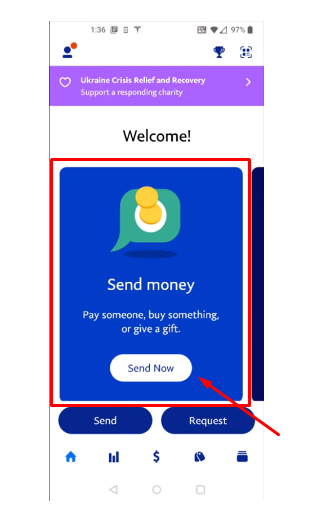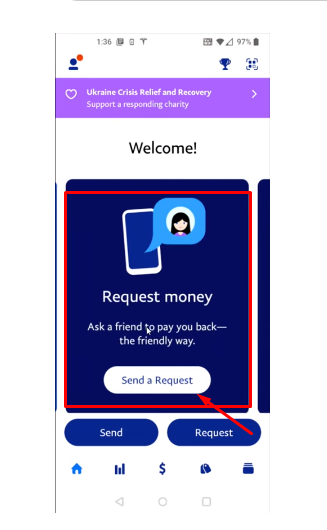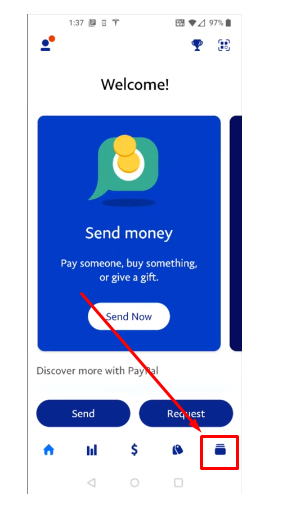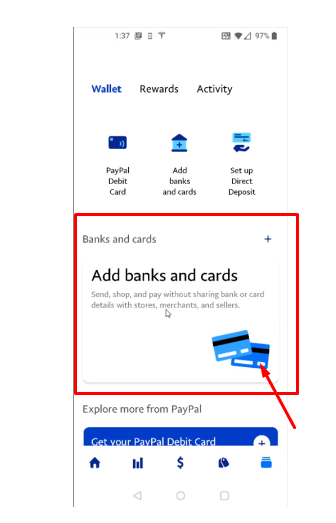Are you looking for Paypal App Setup on your smartphone and create a PayPal account for seamless online transactions? You’ve come to the right place! PayPal is one of the most used payment application around the globe and in this comprehensive guide, we’ll walk you through the step-by-step process of getting the PayPal app on your phone and setting up your account. Whether you’re using an Android device or an iPhone, we’ve got you covered.
PayPal App Setup Steps
Are you new to the PayPal application and don’t know how to use it? Don’t worry, we got you covered. In this section, we will walk you through the complete process, from PayPal App setup to using it. So here we go!
1. Installing the PayPal App
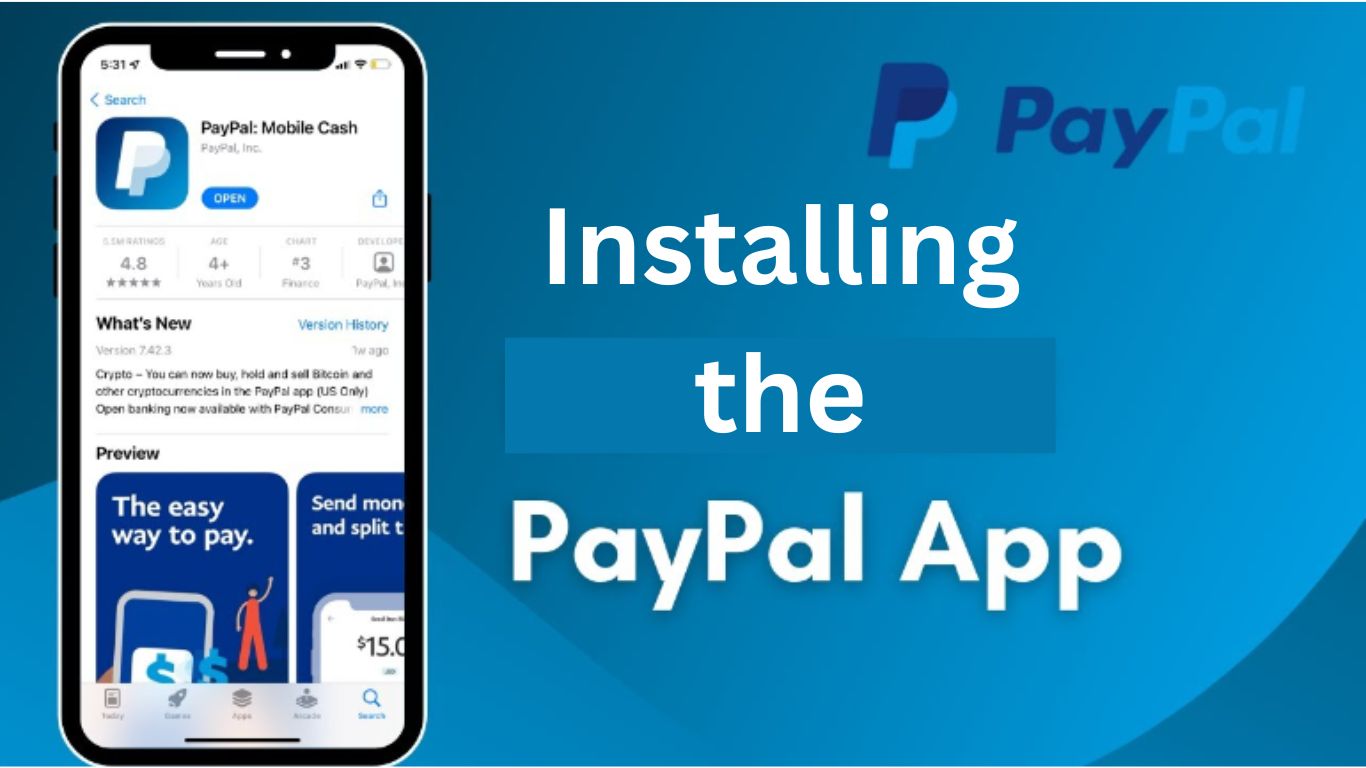
For Android Users:
- Open Google Play Store: Launch the Google Play Store on your Android smartphone.
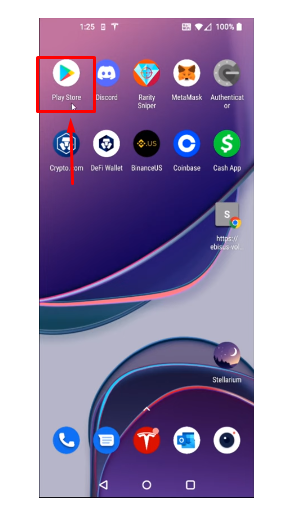
- Search for PayPal: In the search bar at the top, type “PayPal” and hit the magnifying glass icon.
- Select PayPal App: Find the PayPal app in the search results and click on it.
- Install: Tap the “Install” button to begin the installation process.
- Open the App: Once the installation is complete, you can open the PayPal app.
For iPhone Users:
- Open App Store: Launch the App Store on your iPhone.
- Search for PayPal: In the search bar at the bottom, type “PayPal” and press the search icon.
- Select PayPal App: Locate the PayPal app in the search results and tap on it.
- Install: Tap the “Install” button to start the installation.
- Open the App: After the installation is finished, you can open the PayPal app.
2. Adding the PayPal App to Your Home Screen
- Return to Home Screen: Navigate back to your home screen.
- Locate PayPal App: You should see the PayPal app icon on one of your home pages.
- Customize Placement: To rearrange the app icon, press and hold it, then drag and drop it to your preferred location on your phone.
3. Setting Up Your PayPal Account
- Launch the PayPal App: Click on the PayPal app icon to open it.
- Account Options: On the app’s welcome page, you have two choices:
-
- Log In: If you already have a PayPal account, you can log in using your existing credentials.
- Sign Up: If you’re new to PayPal, click the “Sign Up” button to create a new account.
Signing Up for a New PayPal Account:
- Add Your Mobile Number: Enter the mobile number associated with your smartphone and click “Next.”
- Verification Code: PayPal will send you a verification code via text message. Enter the code correctly.
- Personal Information: Provide your legal first name, last name, and email address, and create a secure password.
- Next: Click the “Next” button at the bottom.
- Address: Enter your residential address. Double-check for accuracy.
- Age Confirmation: Confirm that you are at least 18 years old and agree to the terms by checking the box.
- Create Account: Click “Agree and Create Account” at the bottom.
Optional: Linking Payment Methods
- Add Payment Methods: If you wish, you can link a debit or credit card to your PayPal account. Enter the card number, or choose to skip this step for later.
- Sync Contacts: You can also sync your contacts for easy money transfers. Click “Continue” to proceed. You can also Transfer your money from PayPal to Cash App.
4. Exploring Your PayPal Account
Once you’ve completed the PayPal App setup, you’ll land on the PayPal home page, and your account is set up and ready to use. Here are some key features you can explore:
- Send Money: Use this option to pay someone, make purchases, or send gifts. Also, Send Bitcoin To an External Wallet on Paypal.
- Request Money: Ask friends to pay you back by sending them a request.
- Linking Payment Methods: To add a credit card, debit card, or bank account to your PayPal account, click on the stack-of-cards icon in the bottom right-hand corner.
Frequently Asked Questions
1. Is the PayPal app free to download and use?
Yes, downloading and using the PayPal app is completely free. However, fees may apply for certain transactions or currency conversions. Be sure to review PayPal’s fee schedule for details.
2. Can I use the same PayPal account on multiple devices?
Yes, you can access your PayPal account from multiple devices by logging in with the same credentials. Ensure you have the PayPal app installed on each device for convenience.
3. Is it safe to link my payment methods to PayPal?
PayPal employs robust security measures to protect your financial information. Your payment data is encrypted and not shared with sellers when you make a purchase. It’s generally considered a secure way to transact online.
4. Can I link more than one payment method to my PayPal account?
Yes, you can link multiple payment methods, including credit cards, debit cards, and bank accounts, to your PayPal account. This flexibility allows you to choose how you want to fund your transactions.
5. What should I do if I forget my PayPal password?
If you forget your PayPal password, you can reset it by clicking on the “Have trouble logging in?” or “Forgot your password?” link on the login page of the PayPal app. Follow the instructions provided to reset your password securely.
Conclusion
All in all, the process of PayPal App setup on your smartphone and creating an account is a straightforward process, whether you’re using an Android device or an iPhone. This user-friendly guide has walked you through the essential steps, from installing the app to linking payment methods. With your PayPal account now active, you can easily send money, request payments, and enjoy secure online transactions. We hope this guide was helpful to you.