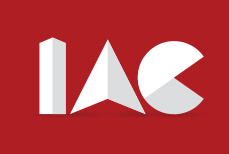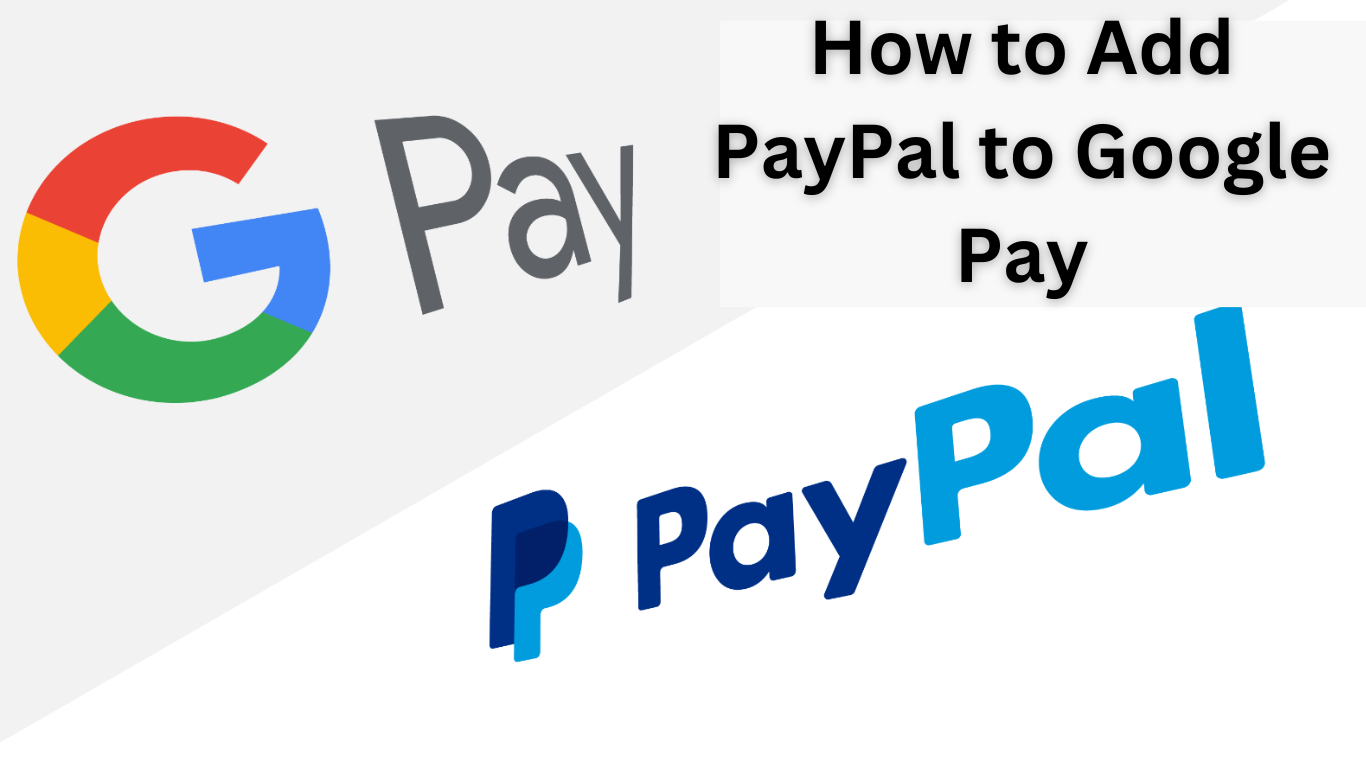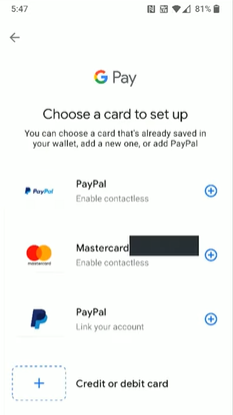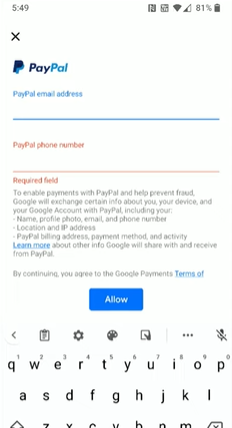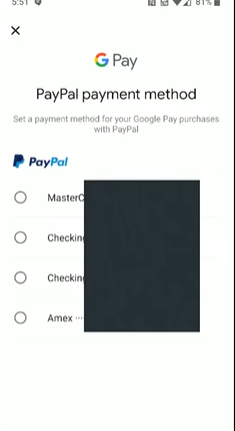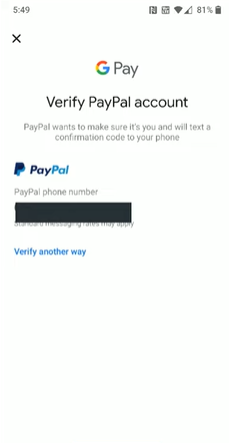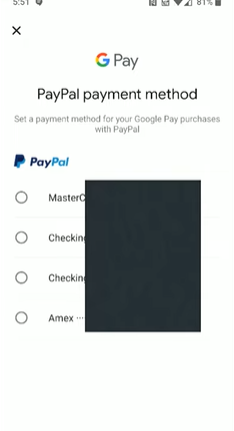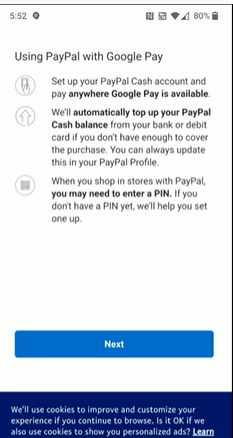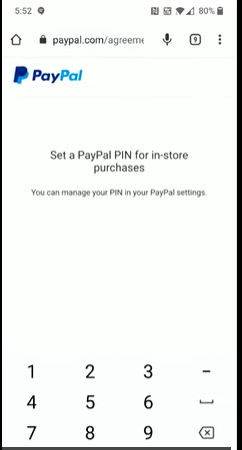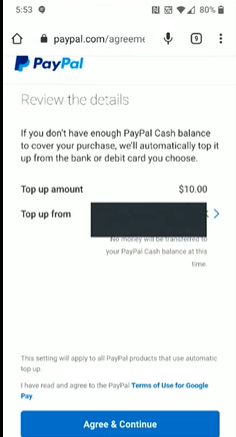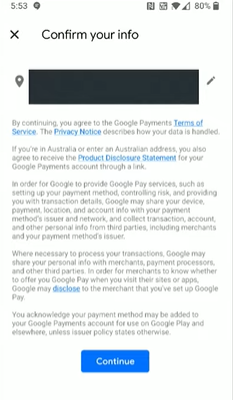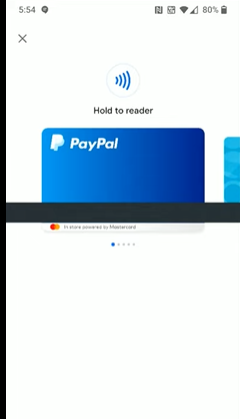In today’s digital world, combining payment methods and platforms has become crucial for consumers who crave seamless financial transactions. Google Pay, Google’s mobile payment system, has seen exponential growth and offers its users the ability to link various payment options, including PayPal. For those keen on understanding how to add PayPal to Google Pay, this article provides a detailed, step-by-step guide.
Why Add PayPal to Google Pay?
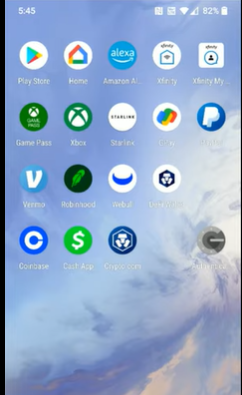
Before delving into the steps, let’s first grasp the benefits:
- Convenience: Streamlining payment methods ensures faster and smoother transactions.
- Increased Security: Both platforms utilize advanced encryption technologies, enhancing payment security.
- Wider Acceptance: Some merchants might not accept PayPal directly but do accept Google Pay, widening your purchasing capabilities.
- Instant Notifications: Get real-time notifications for all transactions made through Google Pay using your linked PayPal account.
How to Add PayPal to Google Pay (Steps)
Step 1: Launch Google Pay
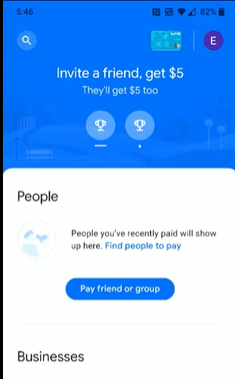
- Open the Google Pay application on your smartphone.
Step 2: Access Payment Methods
- Once you’re on the homepage of the Google Pay app, tap the icon in the upper-right-hand corner to access your primary payment method options.
- Tap on the card representing your primary payment method.
Step 3: Add PayPal
- Scroll to the end of the list of payment methods, where you’ll find the “Add Payment Method” option. Tap on it to add PayPal to your account.
- A new screen will appear. Look for the option to link your PayPal account, represented by a plus sign (+). Tap on it.
Step 4: Link Your PayPal Account
- Enter the email address associated with your PayPal account and the phone number linked to your PayPal account.
- Click the blue “Allow” button in the middle of the screen.
Step 5: Verify Your PayPal Account
- You will receive a six-digit verification code via text message. Enter this code into the designated field.
- Click the “Verify” button at the bottom of the screen.
Step 6: Accept and Set Primary Payment Method
- Click “Accept” at the bottom of the screen to add PayPal to Google Pay.
- If you have multiple payment methods linked to your PayPal account, select the one you want to be your primary payment method for Google Pay.
- Click “Continue” at the bottom.
Step 7: Review and Confirm
- Review the agreement page carefully.
- Click “Next” at the bottom.
Step 8: Set a PayPal PIN
- Set a four-digit PayPal PIN for in-store purchases.
- Click “Next.”
- Confirm your four-digit PIN.
Step 9: Top-Up Settings
- If your PayPal balance is insufficient to cover a purchase, Google Pay can automatically top it up from your chosen bank or debit card. The default top-up amount is $10. You can select the preferred bank or debit card.
- Click “Agree and Continue” at the bottom.
- step-by-step guide has been helpful in simplifying the PayPal setup process in Google Pay
Step 10: Confirm Your Info
- Verify your name and address.
- Click “Continue.”
Step 11: Adding Your Account
- Google Pay will now add your PayPal account, and you will receive a confirmation message.
Congratulations! You’ve successfully linked your PayPal account to Google Pay, and now you can use it as a payment method within the Google Pay app. This step-by-step guide has been helpful in adding PayPal to your Google Pay account. Additionally, you can easily add a Visa card to your PayPal account for even more payment flexibility.”
Frequently Asked Questions
Q1. Is it safe to link my PayPal account to Google Pay?
Yes, it’s safe to link your PayPal account to Google Pay. Both services use strong security measures to protect your financial information. Additionally, Google Pay and PayPal offer features like biometric authentication and tokenization to enhance security.
Q2. Can I use PayPal as my primary payment method on Google Pay?
Yes, you can set PayPal as your primary payment method on Google Pay. During the setup process, you’ll have the option to choose PayPal as your preferred payment source.
Q3. Do I need to have a PayPal balance to use it with Google Pay?
No, you don’t need to maintain a PayPal balance to use it with Google Pay. If your PayPal balance is insufficient to cover a purchase, Google Pay can automatically top it up from your linked bank account or debit card.
Q4. Are there any fees for using PayPal with Google Pay?
Generally, there are no fees for using PayPal with Google Pay for most transactions. However, PayPal may charge fees for certain types of payments, such as currency conversion fees for international transactions. Be sure to review PayPal’s fee policy for specific details.
Q5. Can I add multiple PayPal accounts to my Google Pay?
Google Pay allows you to add multiple payment methods, including PayPal. However, you can link only one PayPal account at a time to your Google Pay account. If you have multiple PayPal accounts, you would need to choose one as the primary payment source for Google Pay.
Conclusion
To add PayPal to Google Pay account is a straightforward process that can enhance your payment flexibility and convenience. By following the step-by-step guide provided in this article, you can seamlessly link your PayPal account to Google Pay, allowing you to make secure transactions with ease. Whether you’re shopping online or making in-store purchases, having PayPal integrated into your Google Pay account provides you with more payment options and peace of mind. Plus, it’s a convenient way to manage your finances on your mobile device.